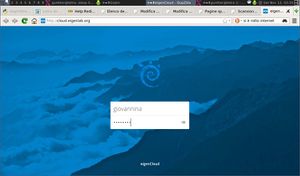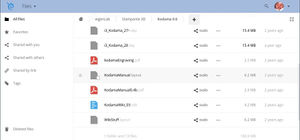Cloud: differenze tra le versioni
m (sezione note) |
(Guida alla sincronizzazione in evidenza) |
||
| (3 versioni intermedie di un altro utente non mostrate) | |||
| Riga 6: | Riga 6: | ||
== Guida == | == Guida == | ||
'''La guida alla sincronizzazione è [[HowToOCsync|in questa pagina]]''' | |||
Il cloud gira su [[BitArno]] ed è raggiungibile all'indirizzo <code>https://cloud.eigenlab.org</code>. | Il cloud gira su [[BitArno]] ed è raggiungibile all'indirizzo <code>https://cloud.eigenlab.org</code>. | ||
Una volta che i/le mantainer ti avranno creato un'utenza puoi accedere al cloud tramite un browser web inserendo le tue credenziali. | Una volta che i/le mantainer ti avranno creato un'utenza puoi accedere al cloud tramite un browser web inserendo le tue credenziali. | ||
| Riga 14: | Riga 17: | ||
In alto a sinistra c'è un menu da cui si può selezionare la pagina da utilizzare: file condivisi, calendari, contatti, il player audio, etc. | In alto a sinistra c'è un menu da cui si può selezionare la pagina da utilizzare: file condivisi, calendari, contatti, il player audio, etc. | ||
=== Calendario === | === Calendario, Rubrica e Tasks === | ||
Chi ha la mania dell'ordine trarrà grande giovamento dall'uso del calendario condiviso: si può tenere traccia degli appuntamenti e chiunque abbia accesso ad un dato calendario può aggiungere appuntamenti e accolli, segnando (facoltativamente): data, ora, luogo, durata, descrizione, etc. | Chi ha la mania dell'ordine trarrà grande giovamento dall'uso del calendario condiviso: si può tenere traccia degli appuntamenti e chiunque abbia accesso ad un dato calendario può aggiungere appuntamenti e accolli, segnando (facoltativamente): data, ora, luogo, durata, descrizione, etc. | ||
Ovviamente i veri ''pro'' non usano soltanto [https://cloud.eigenlab.org/apps/calendar l'interfaccia web] del calendario, ma lo sincronizzano con una applicazione<ref> | Ovviamente i veri ''pro'' non usano soltanto [https://cloud.eigenlab.org/apps/calendar l'interfaccia web] del calendario, ma lo sincronizzano con una applicazione<ref>Esistono molte applicazioni per la sincronizzazione della rubrica, dei calendari etc.. Noi abbiamo provato [[HowToOCsync|DAVdroid]] e ne abbiamo tratto parecchia soddisfazione.</ref> sullo smartfone e/o con il client di posta elettronica; in questo modo sono sempre al corrente di tutte le cose da fare e all'erta grazie agli allarmi che suonano con anticipo programmato. Nervi in poltiglia per un'efficienza '''massima'''. Trovi [[HowToOCsync|qui]] una guida per sincronizzare il calendario con un palmare Android. | ||
Alcune linee-guida piuttosto generiche: | |||
# Apri quindi il tuo programma o la tua app e dille che vuoi aggiungere un nuovo calendario. | # Apri quindi il tuo programma o la tua app e dille che vuoi aggiungere un nuovo calendario. | ||
# | # Se ti propone "locale", "su questo dispositivo", "privato" (o cose simili) in alternativa a "condiviso", "in rete" (o cose simili), scegli la seconda alternativa. | ||
# | # Se ti chiede di scegliere il "formato" o il "protocollo" scegli '''CalDAV'''. | ||
# Laddove ti chiede l'''indirizzo'' del calendario inserisci quello che compare cliccando su "Settings" in basso a sinistra, scegliendo tra ''Primary CalDAV Address'' e ''iOS/OS X CalDAV Address'' a seconda di dove ti porta il cuore. | # Laddove ti chiede l'''indirizzo'' del calendario inserisci quello che compare cliccando su "Settings" in basso a sinistra, scegliendo tra ''Primary CalDAV Address'' e ''iOS/OS X CalDAV Address'' a seconda di dove ti porta il cuore. | ||
# Prima o poi ti verranno chieste le credenziali per l'accesso al cloud. | # Prima o poi ti verranno chieste le credenziali per l'accesso al cloud. | ||
| Riga 28: | Riga 32: | ||
== nextCloud == | == nextCloud == | ||
[ | [https://en.wikipedia.org/wiki/Nextcloud nextCloud] è l'implementazione di cloud computing che abbiamo scelto. Nativamente supporta lo web-storage via [https://en.wikipedia.org/wiki/WebDAV WebDAV], una rubrica sincronizzabile tramite [https://en.wikipedia.org/wiki/CardDAV CardDav] con tutti i dispositivi che supportano tale protocollo, un calendario sicronizzabile tramite [https://en.wikipedia.org/wiki/CalDAV CalDav], un riproduttore musicale integrato che legge dalla collezione locale. È estensibile grazie alle [https://apps.nextcloud.com applicazioni] che possono essere installate facilmente. | ||
La documentazione principale si trova [https://nextcloud.com/support/ qui]. | |||
=== A mano === | |||
Per caricare file sul cloud senza usare ne' il client web ne' altri client devi accedere a [[BitArno]] con l'utenza ''nextcloud''. Si procede in due fasi, dapprima schiaffando i file sul server: | |||
<pre> | |||
rsync -avP PERCORSO-LOCALE nextcloud@bitarno.eigenlab.org:nextcloud/data/UTENTE/files/PERCORSO-REMOTO | |||
</pre> | |||
poi dicendo a nextcloud di scansionare i nuovi file e inserirli nello share: | |||
<pre> | |||
nextcloud@bitarno ~/nextcloud % ./occ files:scan --path="UTENTE/files/PERCORSO-REMOTO" -vv | |||
</pre> | |||
Se tutto è andato bene, i file sono adesso nel cloud come share di proprietà di <code>UTENTE</code> nella cartella <code>PERCORSO-REMOTO</code>. | |||
= Note = | = Note = | ||
Versione attuale delle 12:31, 18 apr 2018
Abbiamo organizzato la nostra Cloud autogestita, così da rimanere in possesso dei dati che condividiamo e decidere insieme le policy da adottare. Praticamente un servizio come Dropbox, ma molto più bello.
È sufficiente passarsi un link per condividere un file o una cartella sul cloud; la condivisione può essere pubblica oppure ristretta a certi gruppi, imponendo permessi etc.
Guida
La guida alla sincronizzazione è in questa pagina
Il cloud gira su BitArno ed è raggiungibile all'indirizzo https://cloud.eigenlab.org.
Una volta che i/le mantainer ti avranno creato un'utenza puoi accedere al cloud tramite un browser web inserendo le tue credenziali.
Di norma la prima pagina mostrata è un elenco di file condivisi; un sistema di permessi ti consente di caricare file e modificarli solo nelle cartelle condivise in cui hai i permessi di scrittura, e di vedere e scaricare file nella cartelle condivise in cui hai i permessi di lettura. Facile.
In alto a sinistra c'è un menu da cui si può selezionare la pagina da utilizzare: file condivisi, calendari, contatti, il player audio, etc.
Calendario, Rubrica e Tasks
Chi ha la mania dell'ordine trarrà grande giovamento dall'uso del calendario condiviso: si può tenere traccia degli appuntamenti e chiunque abbia accesso ad un dato calendario può aggiungere appuntamenti e accolli, segnando (facoltativamente): data, ora, luogo, durata, descrizione, etc.
Ovviamente i veri pro non usano soltanto l'interfaccia web del calendario, ma lo sincronizzano con una applicazione[1] sullo smartfone e/o con il client di posta elettronica; in questo modo sono sempre al corrente di tutte le cose da fare e all'erta grazie agli allarmi che suonano con anticipo programmato. Nervi in poltiglia per un'efficienza massima. Trovi qui una guida per sincronizzare il calendario con un palmare Android.
Alcune linee-guida piuttosto generiche:
- Apri quindi il tuo programma o la tua app e dille che vuoi aggiungere un nuovo calendario.
- Se ti propone "locale", "su questo dispositivo", "privato" (o cose simili) in alternativa a "condiviso", "in rete" (o cose simili), scegli la seconda alternativa.
- Se ti chiede di scegliere il "formato" o il "protocollo" scegli CalDAV.
- Laddove ti chiede l'indirizzo del calendario inserisci quello che compare cliccando su "Settings" in basso a sinistra, scegliendo tra Primary CalDAV Address e iOS/OS X CalDAV Address a seconda di dove ti porta il cuore.
- Prima o poi ti verranno chieste le credenziali per l'accesso al cloud.
- Gòditi la tua nuova ansia tecnologica.
nextCloud
nextCloud è l'implementazione di cloud computing che abbiamo scelto. Nativamente supporta lo web-storage via WebDAV, una rubrica sincronizzabile tramite CardDav con tutti i dispositivi che supportano tale protocollo, un calendario sicronizzabile tramite CalDav, un riproduttore musicale integrato che legge dalla collezione locale. È estensibile grazie alle applicazioni che possono essere installate facilmente. La documentazione principale si trova qui.
A mano
Per caricare file sul cloud senza usare ne' il client web ne' altri client devi accedere a BitArno con l'utenza nextcloud. Si procede in due fasi, dapprima schiaffando i file sul server:
rsync -avP PERCORSO-LOCALE nextcloud@bitarno.eigenlab.org:nextcloud/data/UTENTE/files/PERCORSO-REMOTO
poi dicendo a nextcloud di scansionare i nuovi file e inserirli nello share:
nextcloud@bitarno ~/nextcloud % ./occ files:scan --path="UTENTE/files/PERCORSO-REMOTO" -vv
Se tutto è andato bene, i file sono adesso nel cloud come share di proprietà di UTENTE nella cartella PERCORSO-REMOTO.